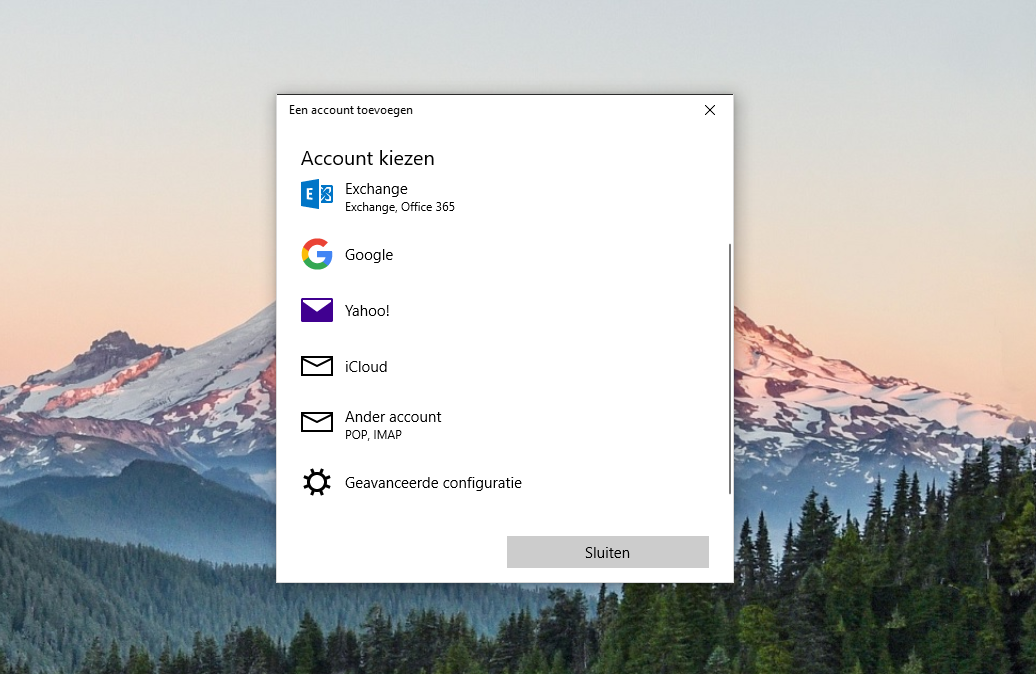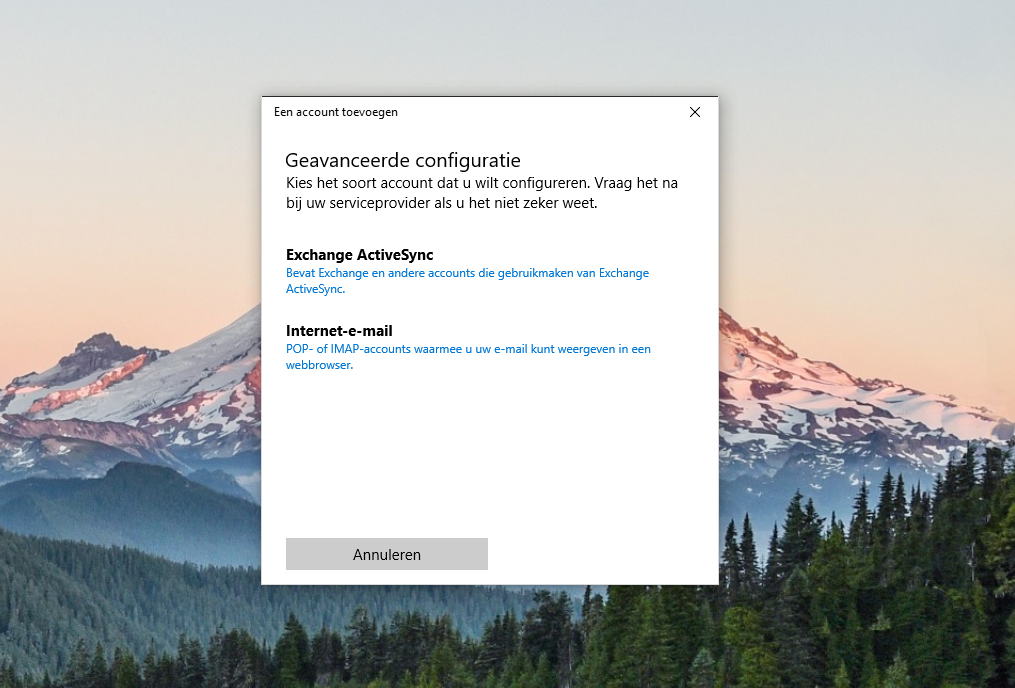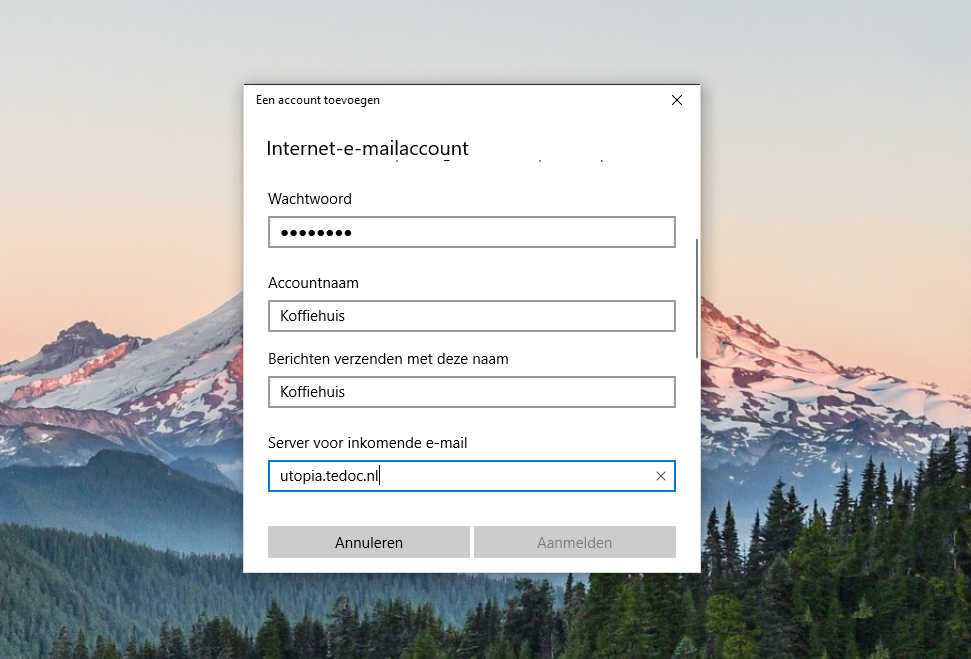Belangrijk: Indien u het e-mail account al eerder had aangemaakt, verwijder die dan eerst. Aanpassen is zeer lastig.
Open uw Mail app:
LET OP: in dit venster moet u omlaag scrollen om de “Geavanceerde configuratie” te kunnen kiezen.
U komt dan in:
Klik hier op “Internet-e-mail” en u komt dan in het volgende scherm:
Let op: ook hier is de kans groot dat u naar beneden moet scrollen om alle velden te kunnen gebruiken !!
Vul hier de gegevens in, zoals:
– E-mailadres
– gebruikersnaam (gelijk aan E-mailadres)
– Wachtwoord
– Accountnaam (Hier is Koffiehuis ingevuld, maar u kunt dit natuurlijk vervangen met uw eigen naam)
– Berichten verzenden met deze naam (Hier is Koffiehuis ingevuld, maar u kunt dit natuurlijk vervangen met uw eigen naam)
– Server voor inkomende e-mail: u moet gebruiken, vindt u HIER in onze FAQ (of zie onderaan dit artikel, voetnoot 1)
U scrollt nu helemaal naar beneden en ziet het volgende:

Kies hier voor POP3
Server voor uitgaande e-mail (SMTP): idem aan die voor inkomende e-mail.
Zorg dat de 4 blauwe hokjes zijn aangevinkt, zoals bovenstaande getoond.
Klik dan op “Aanmelden”.
Als alles goed is gegaan, ziet u een scherm met “Klaar !” “Uw account is geconfigureerd”
Klik dan op de knop Gereed en u komt in uw postvak.
Voetnoot 1:
Al onze klanten hebben logingegevens ontvangen voor het Tedoc Klantenpaneel op http://mijn.tedoc.nl/
Log daar in en doe dan het volgende:
Klik op de knop ” Hostingaccount”
klik op de betreffende domeinnaam (links in uw scherm)
klik op “Inloggen controle paneel”
U wordt dan doorverwezen naar het controle paneel in een nieuw venster (duurt even, dus even geduld)
Links bovenin de adresbalk, zie u dan de hostname. Bijvoorbeeld: https://utopia.tedoc.nl:8443/smb/
Uw mailserver name is dan: “utopia.tedoc.nl”