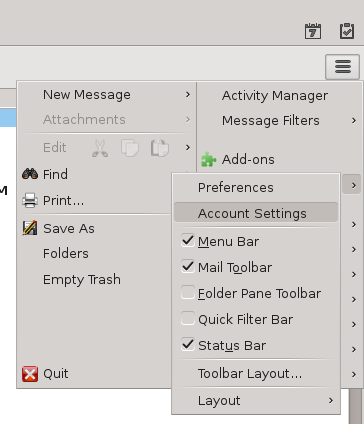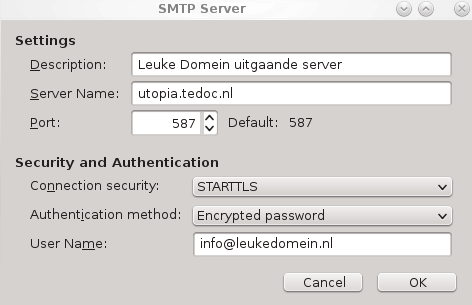Hieronder een overzicht van het instellen van uw E-mail programma op uw PC met Thunderbird:
De uitgaande mailserver kan als volgt worden gewijzigd:
Open Thunderbird
Klik rechts in uw scherm op de 3 gestapelde streepjes.
Hou de muis op Preferences
Klik dan op Account Settings:
Er opent zich dan een nieuw venster.
In de linker balk van dat venster ziet u uw mail accounts. Evenals: Outgoing Server (SMTP). Klik daar op.
Selecteer dan de gewenste mail account (meestal is dat er maar één) en klik op Edit.
In het vakje achter “Server Name” kunt u de correcte uitgaande server invullen.
Tevens raden wij u met klem aan om STARTTLS te gebruiken voor “Connection security”
En Encrypted password voor “Authentication method”.
Bij de Server Name zijn meerdere mogelijkheden.
Wat voor u van toepassing is, kunt u als volgt achterhalen:
U heeft van ons de logingegevens ontvangen voor het klantenpaneel op https://mijntedoc.nl/
Doe dan het volgende:
Login op: https://mijntedoc.nl/klantenpaneel/
Klik op de grote knop ” Hostingaccount”
klik op de betreffende domeinnaam (links in uw scherm)
klik op “Inloggen controle paneel”
U wordt dan doorverwezen naar het controle paneel in een nieuw venster (even geduld)
Links bovenin de adresbalk, zie u dan de hostname. Bijvoorbeeld: https://utopia.tedoc.nl:8443/smb/
Uw mailserver name is dan: “utopia.tedoc.nl”
Als u de login gegevens van https://mijntedoc.nl/klantenpaneel/ niet heeft, neem dan contact op via ons contactformulier.
Na het correct instellen van de Server Name, etc, klikt u op de knop OK en daarna nogmaals OK
In sommige gevallen kan het nodig zijn om uw E-mail programma opnieuw op te starten.
Ook is het mogelijk dat uw E-mail programma opnieuw naar uw E-mail wachtwoord vraagt.
Na het invoeren van het wachtwoord, vink dan het hokje aan met “wachtwoord onthouden”.