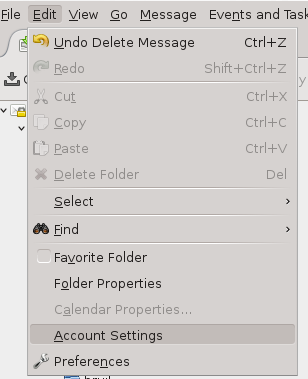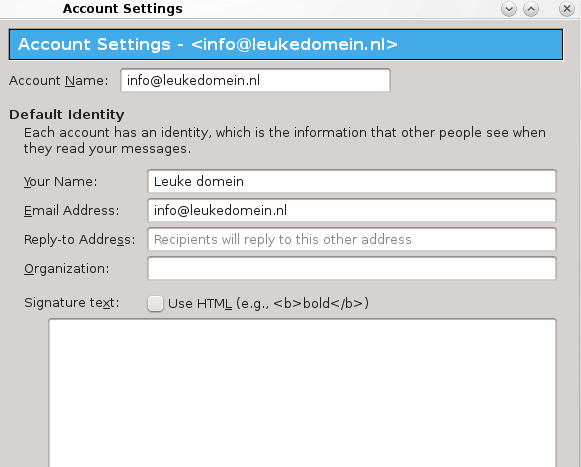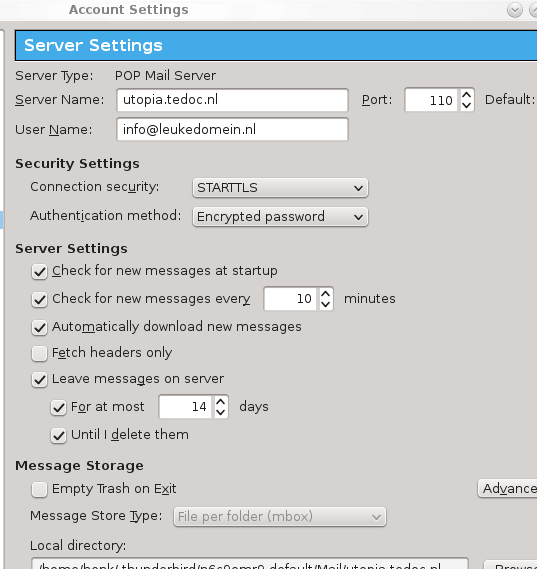Simpel geantwoord: Uw E-mailbox loopt vol omdat u hem niet “leeg” haalt.
Er zijn 3 mogelijkheden:
A. U gebruikt webmail.
B. U gebruikt een mailclient op uw computer (zoals b.v. Outlook) met het IMAP protocol ingesteld.
C. U gebruikt een mailclient op uw computer, maar met het POP protocol ingesteld.
Mogelijkheid A:
Gebruikt u voornamelijk webmail, hou er dan rekening mee dat “verwijderde mailberichten” in de prullenbak zitten. Deze dient u regelmatig (zelf) leeg te maken (en ook de prullenbak legen). Zie elders in deze FAQ: Horde Webmail.
Mogelijkheid B:
Als u een mailclient gebruikt (een programma op uw PC), dan wordt de mail ingelezen, maar niet vaak genoeg verwijderd.
Het IMAP protocol laat namelijk al uw mail en mappenstructuur op de mailserver staan en U heeft niets op uw PC.
Raadpleeg de documentatie van uw mailclient hoe u kunt instellen dat de mail wordt “verwijderd van de server” bij het ophalen.
Zorg ook dat uw prullenbak leeg blijft en bewaar geen oude E-mails.
Als dat geen optie is, kunt u beter het POP protocol gaan instellen.
Mogelijkheid C:
Als u een mailclient gebruikt (een programma op uw PC), dan wordt de mail ingelezen, maar niet vaak genoeg verwijderd.
Het POP protocol zorgt ervoor dat alle E-mail en de mappenstructuur op uw PC wordt bewaard. Maar er is daarbij vaak wel een instelling om aan te geven hoe lang de mail op de mailservers wordt bewaard nadat het is gelezen.
Raadpleeg de documentatie van uw mailclient hoe u kunt instellen dat de mail wordt “verwijderd van de server” bij het ophalen.
Ook kan het zijn dat u die instelling al wel heeft gemaakt, maar de box toch volloopt. In dergelijk geval heeft u waarschijnlijk de “bewaarperiode” te lang ingesteld.
Schakel die bewaarperiode uit, of zet hem op enkele dagen. Standaard staat het op 14 dagen in de meeste mailclients, maar dat is een te lange periode als u veel E-mail ontvangt met grote bijlages.
TIPS:
Onze systemen waarschuwen u altijd tijdig over een vollopende mailbox. Negeer die berichten niet, maar onderneem actie.
Werkt uw mailadres nog wel wat in onze systemen wordt gebruikt? (in het Klantenpaneel en/of het Odin Plesk panel)?
Gebruikt u misschien een @Hotmail, @live, @Outlook mailadres? Stop daar dan mee en gebruik een @gmail.com mailadres. Met Gmail raakt u écht veel minder mail kwijt, omdat Gmail gewoon veel betere en slimmere anti-spam technieken gebruikt.
Gebruik in uw Plesk Panel altijd een mailbox als admin-mailbox van een derde partij. Dan weet u zeker dat u ook tijdig meldingen ontvangt als uw mailbox volloopt of zoiets.
Is uw mailbox voor uw gebruik gewoon te klein? Dat kan. Vraag dan een uitbreiding van de mailbox aan. De kosten zullen u erg meevallen.
Heeft u hulp nodig met het instellen? Is dit artikel te technisch en te ingewikkeld? Vraag dan externe hulp in van een deskundige, bijvoorbeeld PC Hulp.
TIP: E-mailberichten worden almaar groter en groter. Ook het spamprobleem groeit alleen maar.
Wij adviseren u daarom om Office365 te gaan gebruiken.Over de kosten en het instellen daarvan, raden wij u aan om contact op te nemen met Assist Automatisering. Zij kunnen u ook goed helpen met het instellen.