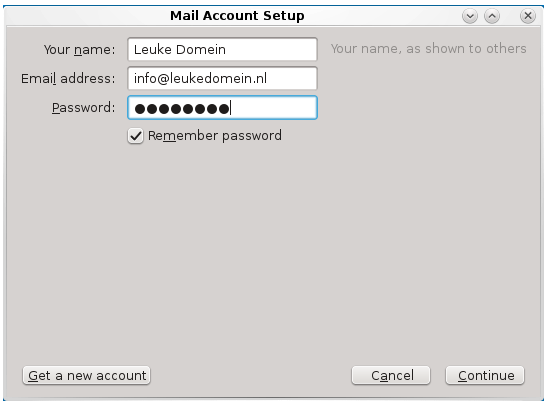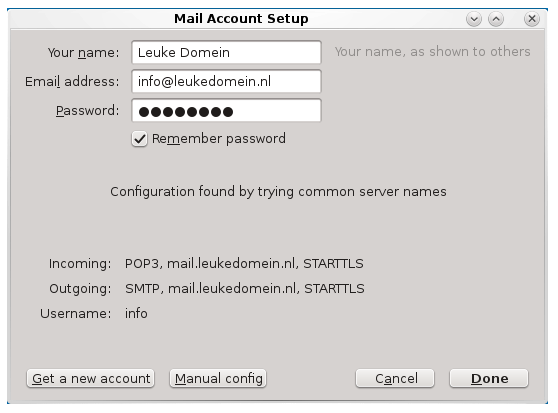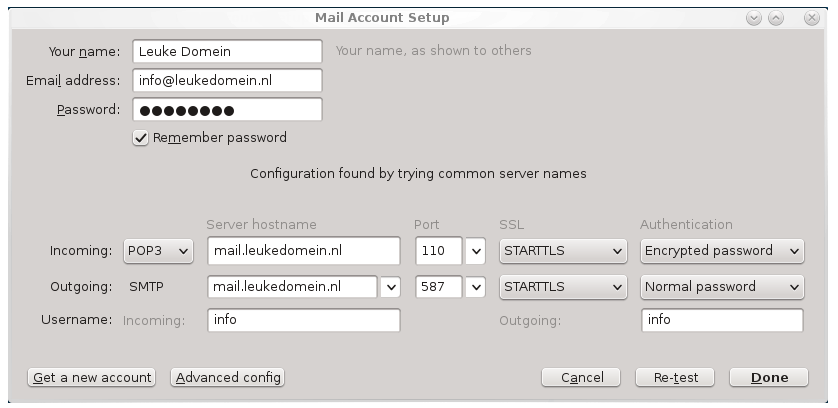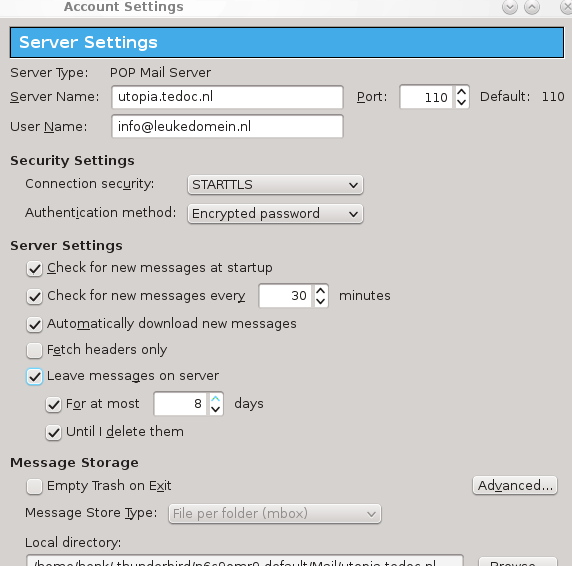Hieronder een overzicht van het instellen van uw E-mail programma op uw PC met Thunderbird:
LET OP: Thunderbird is verouderd, wordt al jarenlang niet meer updated, en het wordt afgeraden om dit nog langer te gebruiken.
Begrijpt u niet wat dit is? Neem dan geen contact met ons op, maar zoek een deskundige die dit voor u op uw PC kan installeren en instellen. Bijvoorbeeld www.pchulp.com of www.webassist.nl of www.ho-ba.nl
Tedoc geeft geen support op softwarepakketten van derden.
Is dat E-mail programma eenmaal geïnstalleerd, dan kunt u de instellingen uitvoeren met de opgegeven die u ooit van ons heeft ontvangen:
Een login naam (dit is altijd gelijk aan uw E-mailadres).
Een password (wachtwoord)
Een mailserver naam (dit is gelijk aan de hostname voor uw Plesk login) *)voetnoot1
Een voorbeeld van de gegevens die u van ons heeft ontvangen:
(we nemen als voorbeeld het mailadres “info@leukedomein.nl”)
Start Thunderbird op en klik op het volgende:
File > New > Existing Mail Account
Dan ziet u het volgende venster:
Vul hier uw gegevens in. Zie boven.
Klik dan op Continue.
Het duurt even en er komt dan een nieuw venster met:
De vooringestelde zaken zijn slechts ten dele goed. Klik daarom nu op: Manual config
En er komt:
Wijzig het volgende:
Server hostname voor zowel Incoming als Outgoing:
– utopia.tedoc.nl *)voetnoot1
– Username: info@leukedomein.nl (er staat al “info”, maar dat moet gewijzigd worden)
Maak onder “Authentication¨ alles op “Encrypted password”
Er zijn nog meer instellingen die u kunt aanpassen. Meestal is dat niet nodig, maar toch hieronder even de correcte instellingen op een rij:
Inkomende mailserver: POP3 (Poort 110), STARTTLS
Uitgaande mailserver: SMTP (Poort 587), STARTTLS
Gebruikersnaam: Uw E-mail adres.
De logingegevens voor de inkomende- en de uitgaande mailserver zijn gelijk.sd
Voor uitgaande mail is authenticatie vereist !
Hieronder een voorbeeld van hoe het eruit kan zien bij Mozilla Thunderbird:
Tenslotte nog enkele aanbevolen instellingen, welke u kunt wijzigen via:
Edit > Account Settings > Server Settings:
Een kopie van het bericht achterlaten op de server (Leave messages on server): NEE
Indien u wel een kopie op de server wilt achterlaten, hou er dan rekening mee dat uw mailbox vol kan lopen. Stel dan in ieder geval een periode daarvoor in (bijvoorbeeld 14 dagen)
Controleer op nieuwe berichten iedere 30 minuten en doe dat niet iedere minuut (u belast daarmee onnodig de servers en het gaat echt niet sneller).
Hieronder een voorbeeld hoe het eruit kan zien in Thunderbird:
VOETNOOT 1:
Als inkomend / uitgaande E-mailserver zijn er enkele mogelijkheden:
prometheus.tedoc.nl
daedalus.tedoc.nl
utopia.tedoc.nl
Hoe weet u welke mailserver u moet gebruiken?
Van ons heeft u logingegevens ontvangen voor het klantenpaneel op https://mijntedoc.nl/klantenpaneel/
Log daar in en doe dan het volgende:
Login op: https://mijntedoc.nl/klantenpaneel/
Klik op de knop ” Hostingaccount”
klik op de betreffende domeinnaam (links in uw scherm)
klik op “Inloggen controle paneel”
U wordt dan doorverwezen naar het controle paneel in een nieuw venster (duurt even, dus even geduld)
Links bovenin de adresbalk, zie u dan de hostname. Bijvoorbeeld: https://utopia.tedoc.nl:8443/smb/
Uw mailserver name is dan: “utopia.tedoc.nl”
Komt u er echt niet uit welke mailserver name u moet gebruiken?
Vraag dit dan even aan via het contactformulier.